Autor: Howard Wen
Integracija Copilot-a u Microsoft 365 apps omogućava jednostavno generisanje prvih skica, reviziju teksta i dobijanje trenutnih rezimea za dugačke dokumente ili poruke e-pošte. Evo kako da koristite Copilot za pomoć pri pisanju u Word-u, Outlook-u i OneNote-u.
Jedna od najprivlačnijih primena generativne AI je da vam pomogne u pisanju. Svako može da dobije pomoć pri pisanju od Microsoftovog alata Copilot genAI preko besplatne veb ili mobilne aplikacije Copilot. Ali Copilot postaje posebno koristan kada je integrisan sa raznim Microsoft 365 aplikacijama.
Dok sastavljate, uređujete ili pregledate dokument u Word-u, na primer, možete da pozovete Copilot da vam pomogne na nekoliko načina: može da generiše grube nacrte, ugladi ili promeni ton vašeg pisanja i da rezimira dugačke pasuse teksta. Copilot vam takođe može pomoći da sastavite ili sumirate e-poruke u Outlook-u i da vam pomogne da ponovo napišete ili rezimirate beleške u OneNote-u.
Ovaj vodič će vam pomoći da počnete sa osnovnim korišćenjem Copilot-a za pisanje u Microsoft 365 aplikacijama. Ali moraćete da platite pretplatu na Copilot pored vašeg trenutnog Microsoft 365 plana.
U ovom članku:
- Kako koristiti Copilot u Microsoft 365 aplikacijama
- Napravite grubi nacrt u Word-u ili Outlook-u
- Dobijete obuku o nacrtima e-pošte u Outlook-u
- Prepišite tekst u Word-u ili OneNote-u
- Rezimirate dugačke dokumente, beleške, e-poruke ili niti
Kako koristiti Copilot u Microsoft 365 aplikacijama
Pojedinci sa besplatnim Microsoft nalogom ili porodičnom ili ličnom pretplatom na Microsoft 365 mogu kupiti Copilot Pro pretplatu za 20 dolara mesečno. (Dostupna je besplatna jednomesečna probna verzija.) Svaka osoba koja želi da koristi Copilot Pro mora da ima vlastitu pretplatu.
Ako imate besplatan Microsoft nalog, pretplata na Copilot Pro vam omogućava da koristite Copilot samo u određenim Microsoft 365 aplikacijama na vebu. Ako imate plaćeni Microsoft 365 plan, moći ćete da koristite Copilot i u desktop i mobilnim verzijama tih M365 aplikacija. Kada se prijavite, možda ćete morati da osvežite svoju Microsoft 365 licencu pre nego što Copilot postane dostupan u aplikacijama.
Ako ste na poslovnom planu za Microsoft 365 (na primer, preko kompanije u kojoj radite), pretplata na Copilot za Microsoft 365 košta 30 dolara po korisniku mesečno. Ovo se mora platiti godišnje po 360 dolara unapred, i nema probnog perioda. (Očigledno, Microsoft pretpostavlja da će vaša kompanija to da pokrije.) Pretplata na Copilot Pro ne može se koristiti sa Microsoft 365 poslovnim nalogom.
Ovaj vodič govori o tome kako da koristite Copilot u Word-u, Outlook-u i OneNote-u da vam pomogne da sastavite i revidirate tekst. Pokazaću korišćenje Copilot Pro-a sa pojedinačnim Microsoft 365 nalogom, ali opisi se odnose i na Copilot za Microsoft 365 koji se koristi sa Microsoft 365 poslovnim planom. Većina koraka i korisničkih interfejsa je slična. Takođe ću naglasiti dodatne funkcije koje su dostupne u poslovnim verzijama Copilot i Microsoft 365.
Napomena: Microsoft 365 aplikacije nisu u potpunosti konzistentne na različitim platformama — na primer, stavka menija u Word-u za Windows može da se zove drugačije nego ista opcija u veb verziji Word-a. U ovim slučajevima, pokušao sam da uključim oba naziva. Još uvek ćete možda pronaći slučajeve u kojima se dugme ili stavka menija ne podudaraju, ali je uglavnom očigledno šta treba da se uradi.
Napravite grubi nacrt u Word-u ili Outlook-u
Copilot vam može pomoći da sastavite nacrt teksta u Word-u i Outlook-u. U Outlook-u koristite Copilot preko panela koji se pojavljuje iznad glavne oblasti aplikacije. U Word-u možete koristiti Copilot sa sličnog panela koji prekriva dokument ili sa bočne trake koja se otvara sa desne strane stranice.
Korišćenje panela „Draft with Copilot“ u programima Word i Outlook
Word: Počnite sa novim, praznim dokumentom ili otvorite postojeći dokument u koji želite da dodate još nešto. (Postavite kursor tamo gde želite da se umetne generisani tekst.) Kliknite na ikonu Copilot koja se nalazi u levoj margini.
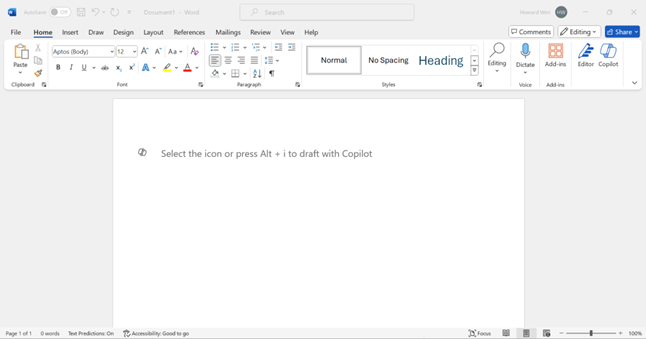
DA BISTE POČELI SA COPILOTOM U WORD-u, KLIKNITE NA IKONU COPILOT U LEVOJ MARGINI ILI PRITISNITE ALT-ION NA TASTATURI.
HOWARD WEN / IDG
Panel „Draft with Copilot“ se otvara preko dokumenta. U polje za unos teksta ukucaćete zahtev koji opisuje tekst koji želite da Copilot napiše. (Više o tome za trenutak.)
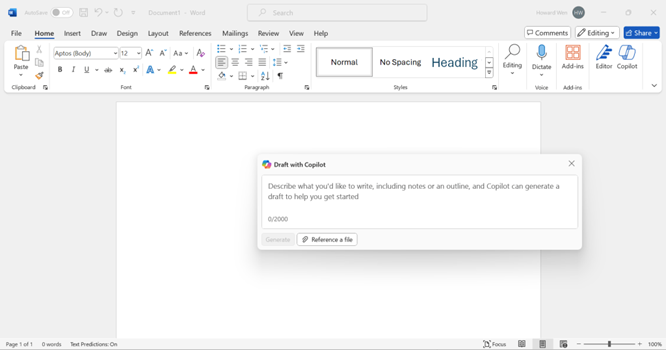
OTKUCAJTE SVOJ ZAHTEV U PANEL „DRAFT WITH COPILOT“.
HOWARD WEN / IDG
U desktop verziji programa Word za Windows, postoji dugme Referenca a file na dnu panela Draft with Copilot. Klikom na ovo dugme možete da izaberete dokument u svom OneDrive-u ili SharePoint for Copilot-u na kome ćete zasnivati generisani tekst, uključujući sadržaj, stil pisanja i formatiranje. (Poslovni korisnici mogu da izaberu do tri fajla za referencu Copilot-a.) Takođe možete da otkucate svoj upit praćen / (kosom crtom) i naziv fajla dokumenta da bi ga Copilot referencirao.
Ali znajte da ova funkcija možda neće raditi za vas – izgleda da to zavisi od toga da li sam Copilot misli da imate dokumente koje može da referencira za vas.
Outlook: Sa kursorom u telu poruke nove e-pošte, kliknite na dugme Copilot na traci sa alatkama kartice Home. U padajućem meniju koji se otvori kliknite na Draft with Copilot.
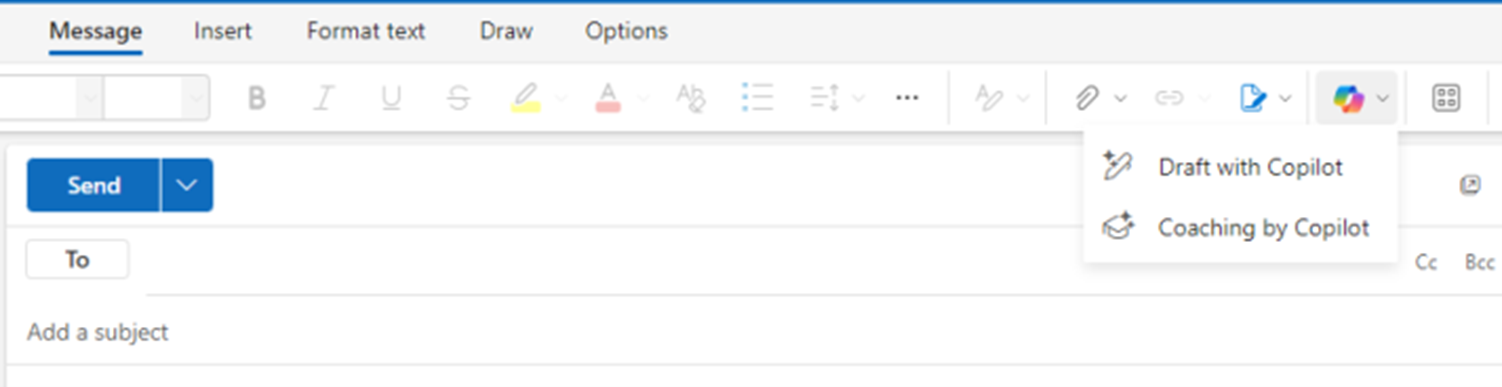
DA BISTE ZAPOČELI SA COPILOTOM U OUTLOOK-u, KLIKNITE NA DUGME COPILOT NA TRACI SA ALATKAMA.
HOWARD WEN / IDG
Na panelu „Draft with Copilot“ koji se otvori, otkucajte svoj upit u okvir za unos teksta. Panel je sličan onome što vidite u Word-u, ali sa dodatnom opcijom: dugme sa dva klizača koje može da se zove opcija Adjust ili Generate, u zavisnosti od vaše verzije Outlook-a. Kada kliknete na njega, otvara se padajući meni koji nudi opcije za ton pisanja i za dužinu reči u generisanom nacrtu e-pošte.
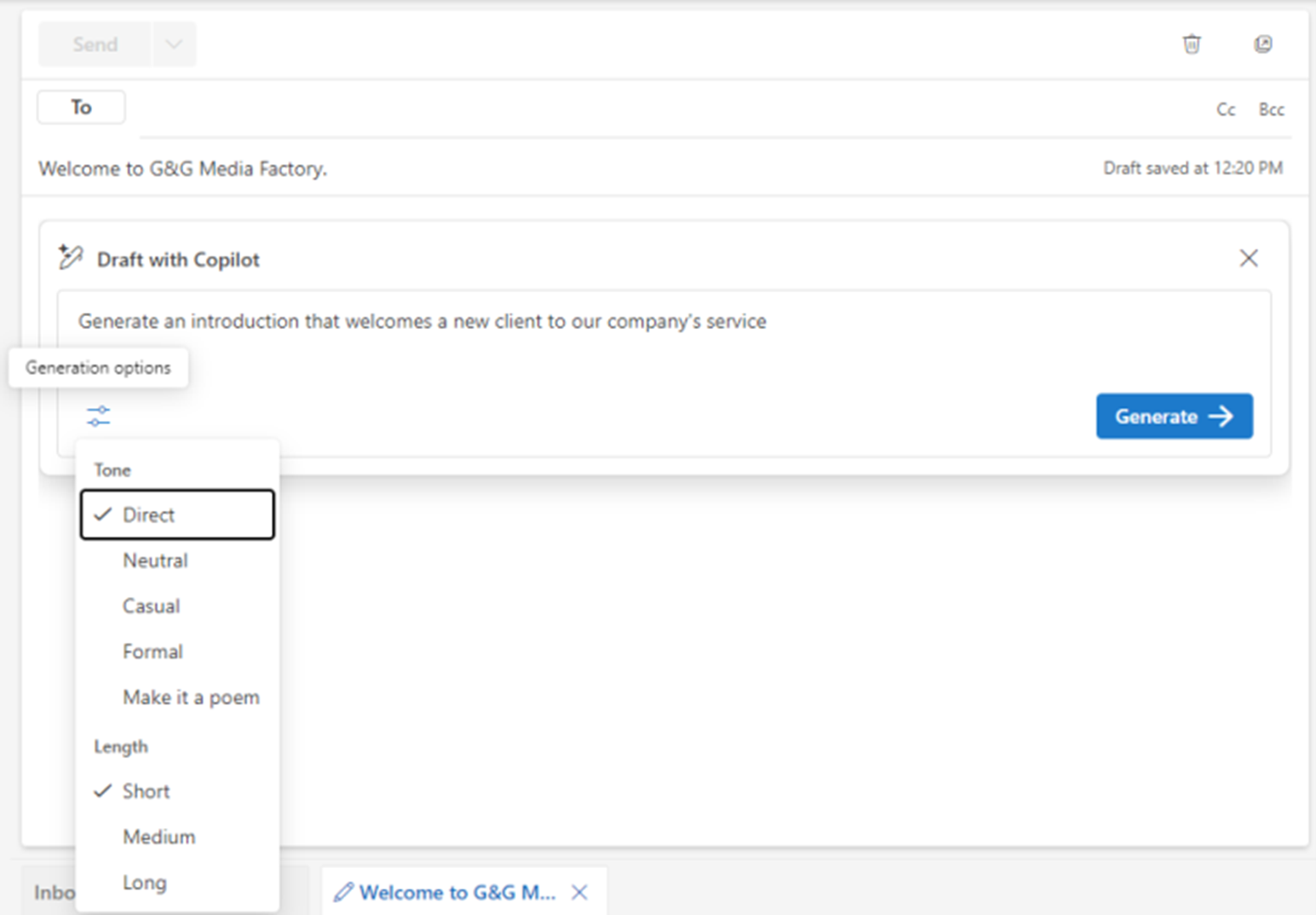
U OUTLOOK-u, MOŽETE DA ODREDITE TON TEKSTA I DUŽINU REČI ZA IZLAZ COPILOTA.
HOWARD WEN / IDG
Izrada vaših uputstava
Uputstva su rečenice koje unosite da biste uputili Copilot (ili druge AI pomoćnike) kako da sastave tekst koji želite da kreirate. Vaš upit treba najmanje da sadrži: temu i nekoliko pojedinosti o pisanju koje želite da generiše.
Za početak, opišite vrstu teksta koju želite da Copilot generiše i dodajte detalj ili dva o tome. Ova uputstva mogu biti jednostavna ili malo složenija. na primer:
- “Create a brief business pitch for a new vegan restaurant that will be located in downtown Atlanta, Georgia.” („Napravite kratak poslovni predlog za novi veganski restoran koji će se nalaziti u centru Atlante, Džordžija).
- “Write an opening paragraph describing my interest in a technical support job opening at Microsoft.”(„Napišite uvodni pasus koji opisuje moje interesovanje za ponuđeno radno mesto za tehničku podršku u Microsoft-u.“)
- “Write a few sentences that inquire if there are any job openings in technical support at Microsoft.”(„Napišite nekoliko rečenica sa pitanjem da li ima slobodnih radnih mesta u tehničkoj podršci u Microsoft-u.“)
- “Compose a polite follow-up with the recipient about a video call we had last week.”(„Sastavite ljubazno ispitivanje primaoca o video pozivu koji smo dobili prošle nedelje.“)
Što više pojedinosti uključite u svoj upit, veća je verovatnoća da ćete dobiti dobre rezultate. Na primer, ako imate beleške koje sadrže određene tačke podataka koje želite da uključite u generisani tekst, kopirajte i ubacite te beleške u svoj upit. Ako imate nacrt za teme koje želite da pokrijete u nacrtu, ubacite i to.
Ali iskreno, ne postoje stroga pravila o pisanju uputstava – samo upotrebite svoju maštu i pogledajte kako Copilot reaguje. Očekujte da AI možda neće generisati rezultate koji vam se sviđaju (ako ih uopšte generiše). Nastavite da eksperimentišete sa opisima u vašim upitima dok ne nagovorite Copilota da proizvede koristan odgovor.
Kada unesete svoj upit (i opciono izaberete ton i dužinu reči u Outlook-u), kliknite na dugme Generate ili pritisnite Enter na tastaturi i sačekajte da Copilot odradi svoju magiju veštačke inteligencije.
Rezultati su u – akcijama koje možete preduzeti
Kada Copilot generiše nacrt, on se pojavi u dokumentu ili e-poruci i traku sa alatkama ispod njega.
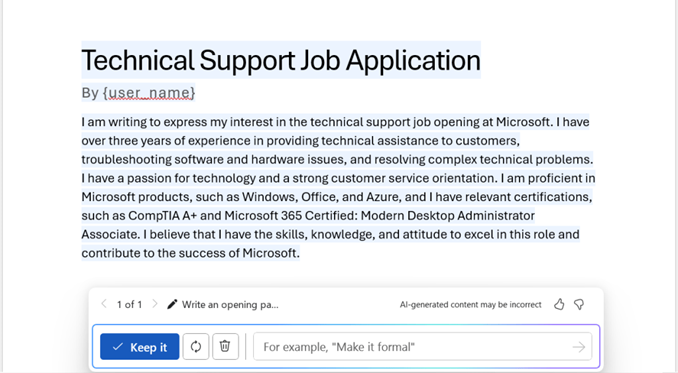
U WORD-U, KORISTITE TRAKU SA ALATIMA ISPOD GENERISANOG NACRTA DA ZADRŽITE (KEEP), PONOVNO POKUŠATE (RETRY), ILI ODBACITE (DISCARD) ILI PROČISTITE (REFINE) TEKST.
HOWARD WEN / IDG
Traku sa alatkama možete da koristite za obavljanje sledećih funkcija:
- Kliknite na dugme Keep it da biste zadržali novonastale reči u dokumentu ili e-pošti. Zatim možete da uredite generisani tekst u dokumentu ili e-poruci kako vam odgovara.
- Kliknite na dugme Regenerate (dve kružne strelice) ako niste zadovoljni rezultatom i želite da Copilot generiše potpuno nov rezultat.
- Kliknite na dugme Discard (kantu za smeće) da biste odbacili rezultat.
- Doterajte rezultat tako što ćete u okvir za unos teksta uneti više uputstava (npr. „add more detail“, „make it sound more professional“ ili „make it shorter“) i klikom na strelicu. Copilot će generisati ažurirani rezultat pisanja koristeći vaše dodatne komande i opise.
- Po želji kliknite na ikonu palca nagore ili nadole u gornjem desnom uglu trake sa alatkama da biste ocenili kvalitet rezultata koji je Copilot generisao. Ovo bi trebalo da pomaže u obuci Copilota da daje bolje rezultate u budućnosti.
U Outlook-u, dugmad i okvir za unos teksta su drugačije raspoređeni na traci sa alatkama, ali obavljaju iste radnje na nacrtu e-pošte koju Copilot generiše za vas. Takođe možete da koristite dugme za podešavanje ili generisanje opcija da promenite ton ili dužinu reči.
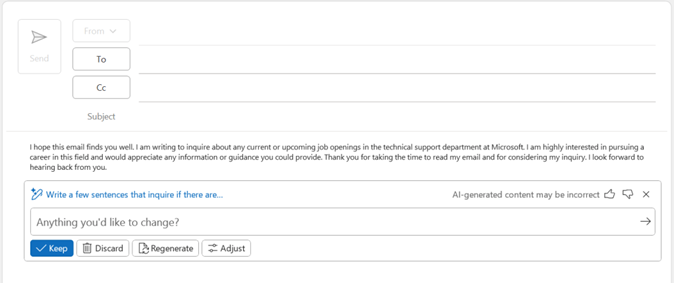
TRAKA SA ALATKAMA KOJA SE POJAVLJUJE SA GENERISANIM TEKSTOM U OUTLOOK-u NUDI ISTE FUNKCIJE KAO I U WORD-u.
HOWARD WEN / IDG
Važno: Sav sadržaj generisan veštačkom inteligencijom može da sadrži greške ili direktne izmišljotine, poznate kao halucinacije. Kada u dokument ili e-poštu umetnete tekst koji je Copilot generisao, obavezno ga pažljivo proverite.
Sadržaj koji generiše veštačka inteligencija takođe ima tendenciju da bude generički i pomalo dosadan, tako da ćete verovatno želeti da ga uredite da biste uneli svoju ličnost ili stil pisanja.
Korišćenje bočne trake Copilot u Word-u
Na kartici Home na Word traci sa alatkama kliknite na dugme Copilot. Ovo će otvoriti bočnu traku Copilot sa desne strane. Na dnu bočne trake otkucajte upit u okvir za unos teksta i kliknite na dugme sa strelicom (ili pritisnite Enter). Copilot će generisati tekst i prikazati ga unutar bočne trake.
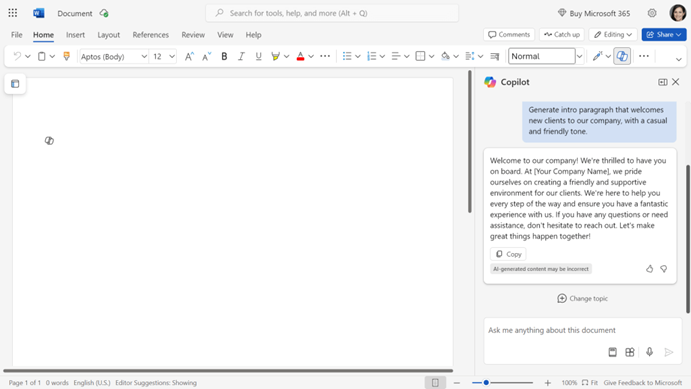
GENERISANI TEKST U BOČNOJ TRACI COPILOT U WORD-u.
HOWARD WEN / IDG
Kliknite na dugme Copy da biste kopirali tekst u klipbord računara. Zatim ga možete spustiti u dokument, belešku, e-poštu ili negde drugde.
Za razliku od panela Draft with Copilot, bočna traka Copilot ne sadrži alate za doterivanje teksta koji se generiše od nule. Štaviše, ponašanje Copilota na bočnoj traci deluje pomalo nepouzdano, što daje nedosledne rezultate. Čini se da je bočna traka bolje prilagođena za sumiranje vašeg dokumenta ili postavljanje veštačkoj inteligenciji pitanja o njemu nego za generisanje teksta.
Dobijete obuku o nacrtu e-pošte u Outlook-u
Ako biste radije sami sastavili poruke e-pošte, ali biste želeli neke predloge za poboljšanje, postoji odlična funkcija Copilot u Outlook-u koja se zove treniranje e-pošte. Nakon što napišete nacrt e-pošte, kliknite na dugme Copilot na traci sa alatkama kartice Home. U meniju koji se pojavi izaberite Coaching by Copilot.
Copilot će pregledati vaš nacrt i ponuditi konkretne predloge za njegovo poboljšanje u smislu tona, angažovanja čitalaca i jasnoće.
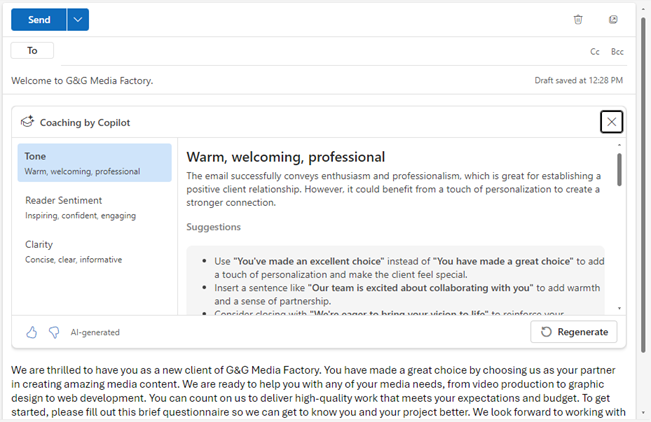
COPILOT MOŽE DA KRITIKUJE VAŠ NACRT E-MEJLA I PONUDI PREDLOGE ZA POBOLJŠANJE.
HOWARD WEN / IDG
Prepišite tekst u Word-u ili OneNote-u
Možete da prepravite odlomke teksta u Word dokumentu ili na stranici OneNote. Ovo može biti korisno ako smatrate da bi u vašem pisanju bilo potrebno malo više detalja ili ako pasus izgleda previše opširan.
U Word-u možete da koristite panel Copilot ili bočnu traku (kao što je ranije opisano u ovom vodiču) da biste naredili Copilotu da ponovo napiše tekst. U OneNote-u možete da koristite bočnu traku ili opciju menija desnim klikom.
Napomena: Dok ovo pišem, Copilot je dostupan za OneNote samo u Windows desktop aplikaciji.
Korišćenje panela „Rewrite with Copilot“ u programu Word
Označite odlomak teksta koji želite da Copilot prepiše. Dugme Copilot će se pojaviti na margini levo od teksta koji ste istakli. Kliknite na njega i u meniju koji se otvori izaberite Auto rewrite ili Rewrite with Copilot. Alternativno, možete da kliknete desnim tasterom miša na označeni tekst pa u meniju koji se otvori izaberete Copilot > Rewrite with Copilot.
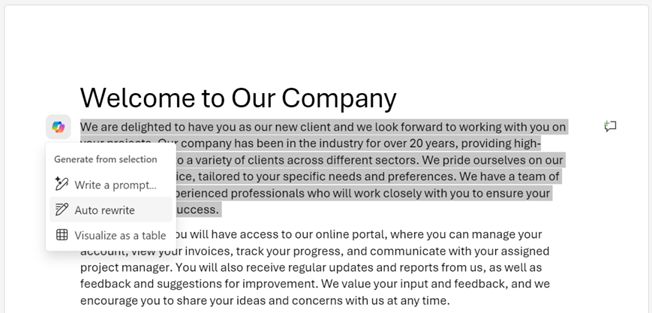
U WORD-u, IZABERITE TEKST KOJI ŽELITE DA PREPIŠETE, KLIKNITE NA IKONU COPILOT NA LEVOJ MARGINI I IZABERITE AUTO REWRITE.
HOWARD WEN / IDG
U oba slučaja, ispod označenog teksta pojavljuje se panel „Rewrite with Copilot“. Copilot će generisati i prikazati u panelu do tri prepravljene verzije. Koristite strelice na vrhu panela da biste se kretali kroz ponuđeno.
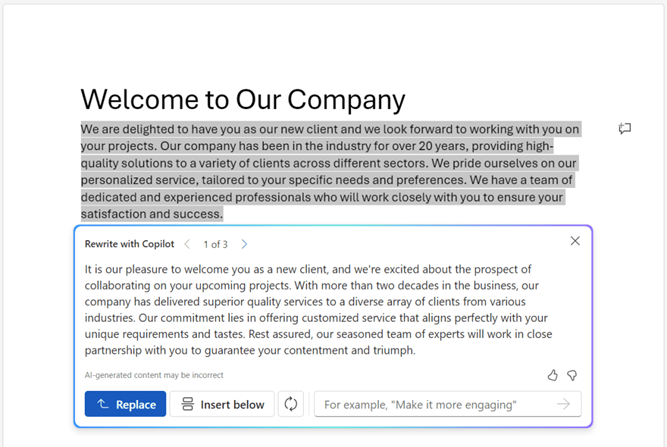
PREGLEDANJE I RAFINIRANJE KOPILOTOVIH PREDLOŽENIH PREPISIVANJA ISTAKNUTOG TEKSTA.
HOWARD WEN / IDG
Ispod prepisanog teksta možete kliknuti na sledeća dugmad:
- Replace (Zameni) će zameniti originalni tekst koji ste istakli trenutno vidljivom prepisanom verzijom.
- Insert below (Umetni ispod) će umetnuti prepisanu verziju ispod originalnog teksta koji ste istakli (tako da kasnije možete odlučiti da li želite da ga zadržite).
- Dugme Regenerate (dve kružne strelice) će generisati još jedan rezultat.
- U desktop aplikaciji Word za Windows postoji dugme Adjust tone (ikona sa dva klizača); otvara meni koji vam omogućava da izaberete drugi stil pisanja. Copilot će zatim prilagoditi svoj rezultat sa stilom koji izaberete.
- U veb aplikaciji Word postoji okvir za unos teksta u kojem možete da doterate rezultat tako što ćete otkucati više upita.
Napomena: Korisnici koji imaju poslovne pretplate Copilot i M365 takođe mogu tražiti da Copilot prepiše poruke u Teams. Ova funkcija funkcioniše slično panelu Rewrite with Copilot u programu Word.
Korišćenje bočne trake Copilot u programu Word ili OneNote
Na traci sa alatkama kartice Home kliknite na dugme Copilot da biste otvorili bočnu traku Copilot sa desne strane. Da bi Copilot prepisao ceo dokument ili belešku, upišite rewrite unutar okvira za unos teksta bočne trake. Da biste prepisali određeni pasus, navedite broj pasusa. Takođe možete da opišete kako želite da se tekst ponovo napiše, na primer, „rewrite first paragraph to be shorter“ (prepišite prvi pasus da bude kraći) ili „rewrite paragraph 3 to sound more professional“ (prepišite pasus 3 da zvuči profesionalnije).
Copilot-ov prepisani tekst se pojavljuje na bočnoj traci. Ispod ovog rezultata videćete dugme Copy da biste kopirali prepisani tekst u klipbord.
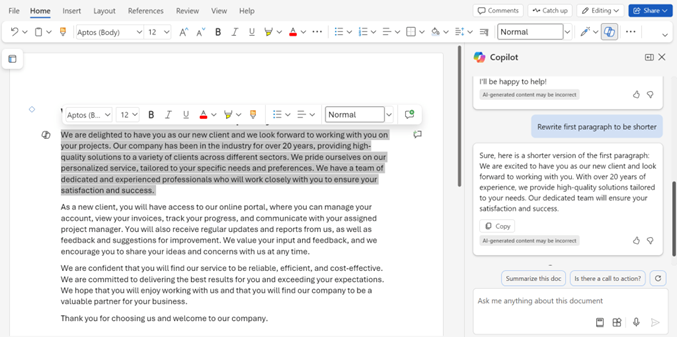
PREPISANI PASUS U BOČNOJ TRACI.
HOWARD WEN / IDG
Ako želite da doterate Copilot-ov rezultat ponovnog pisanja, možete da kliknete na neki od predloženih upita koji se pojavljuju na bočnoj traci ispod generisanog teksta i iznad okvira za unos teksta. Da biste videli različite predloge, kliknite na ikonu kružne strelice.
U polju za unos teksta možete da doterate rezultat tako što ćete otkucati više uputstava.
Iako bočna traka Copilot nudi više opcija za doterivanje njegovog prepisanog teksta nego teksta koji je generisan od nule, još uvek je nedovoljno snažna u poređenju sa panelom Rewrite with Copilot. Najbolji način da ponovo napišete tekst pomoću Copilot-a u Word-u je da koristite panel Rewrite with Copilot.
Korišćenje menija desnog klika u programu OneNote
Alternativno, u OneNote-u možete da kliknete desnim tasterom miša na gornju traku tekstualnog polja na stranici. U meniju koji se otvori izaberite Copilot, a u sledećem meniju Rewrite.
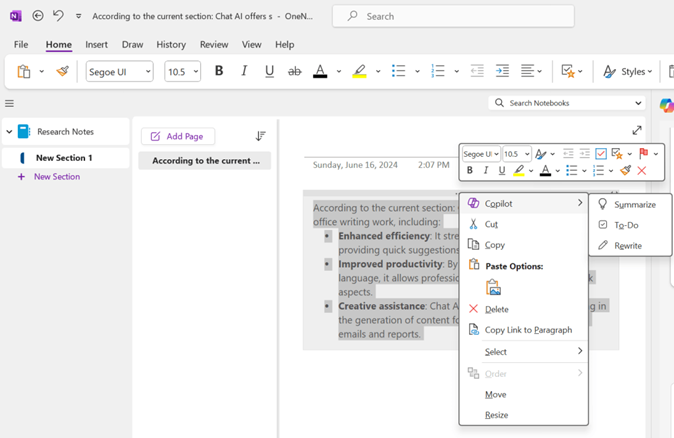
U ONENOTE-u, MOŽETE DA KORISTITE MENI DESNOG KLIKA NA POLJU ZA TEKST DA POKRENETE PONOVNO PISANJE COPILOT-a.
HOWARD WEN / IDG
To će pokrenuti Copilot da prepiše sve unutar ovog tekstualnog polja. Prepisano će se tada pojaviti na vrhu tekstualnog polja.
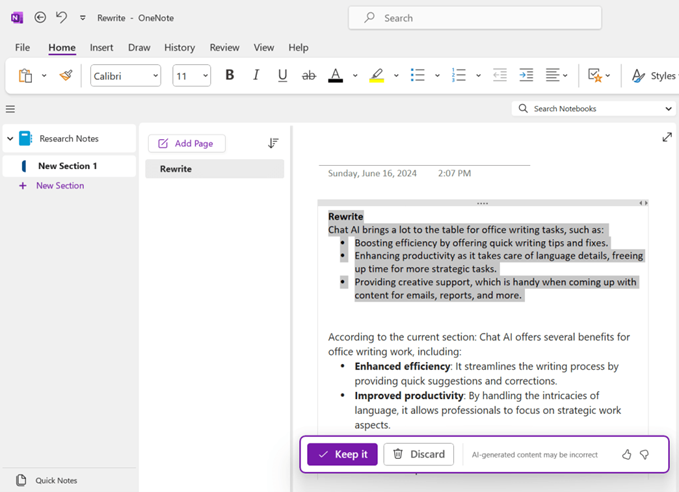
PREPISANI TEKST SE U TEKSTUALNOM POLJU POJAVI IZNAD ORIGINALNOG TEKSTA.
HOWARD WEN / IDG
Rezimirate dugačke dokumente, beleške, e-poruke ili niti
Možete da naterate Copilot da generiše kratak rezime dugog dokumenta u Word-u ili stranice u OneNote-u. Da bi ovo dobro funkcionisalo, Microsoft kaže da dokument ili stranica treba da sadrži najmanje 300 reči, ali ne više od 20.000.
U Outlook-u, Copilot može da rezimira dugu e-poštu i, što je još korisnije, razgovor unutar čitave niti e-pošte.
Korišćenje bočne trake Copilot u programima Word i OneNote
Dok je otvoren dokument u Word-u ili stranica u OneNote-u, istaknite tekst koji želite da rezimirate. (Ako želite rezime celog dokumenta ili stranice, preskočite ovaj korak.)
Kliknite na dugme Copilot na traci sa alatkama kartice Home da biste otvorili bočnu traku Copilot. Unutar okvira za unos teksta otkucajte summarize i kliknite na dugme sa strelicom.
Copilot će generisati rezime i prikazati ga unutar bočne trake.
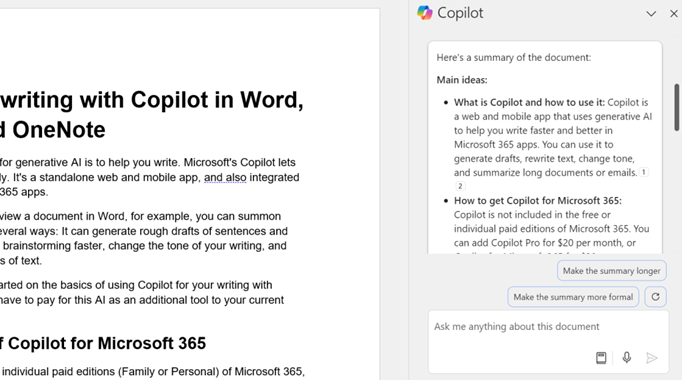
COPILOT-OV REZIME DUGOG DOKUMENTA POJAVLJUJE SE U BOČNOJ TRACI.
HOWARD WEN / IDG
Ispod rezimea nalazi se poznato dugme Copy za kopiranje rezimea u klipbord računara.
Ispod toga možete da kliknete na References da biste videli listu citata u dokumentu koje je Copilot koristio za generisanje ovog rezimea. Klikom na isečak citiranog teksta prikazaće se u glavnom prozoru aplikacije gde se u dokumentu ili stranici ove reči nalaze. Klikom na strelicu nadole desno od citata prikazaće se pasus koji je Copilot koristio kao citat.
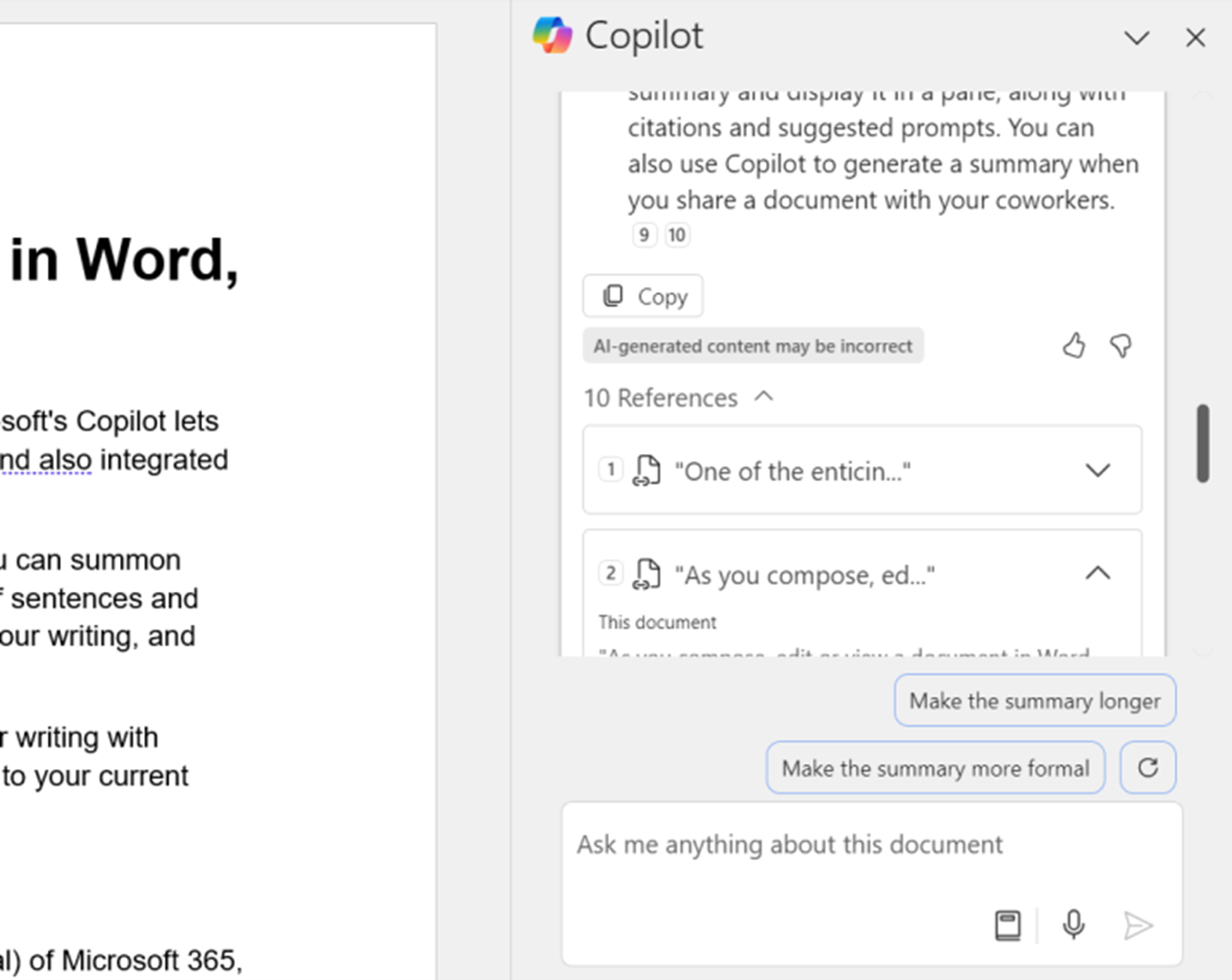
KLIKNITE NA REFERENCES DA BISTE VIDELI CITATE IZ DOKUMENTA KOJI JE COPILOT KORISTIO ZA SVOJ REZIME.
HOWARD WEN / IDG
Između polja sa rezultatima i okvira za unos teksta, videćete predložene upite na koje možete da kliknete da biste doterali rezime. Kliknite na ikonu kružne strelice da biste osvežili ove upite novim predlozima.
Korišćenje menija desnog klika u programu OneNote
Kliknite desnim tasterom miša na gornju traku tekstualnog polja. U meniju koji se otvori izaberite Copilot > Summarize. To će navesti Copilot da rezimira sve unutar ovog tekstualnog polja. Rezime će se tada pojaviti iznad tekstualnog polja.
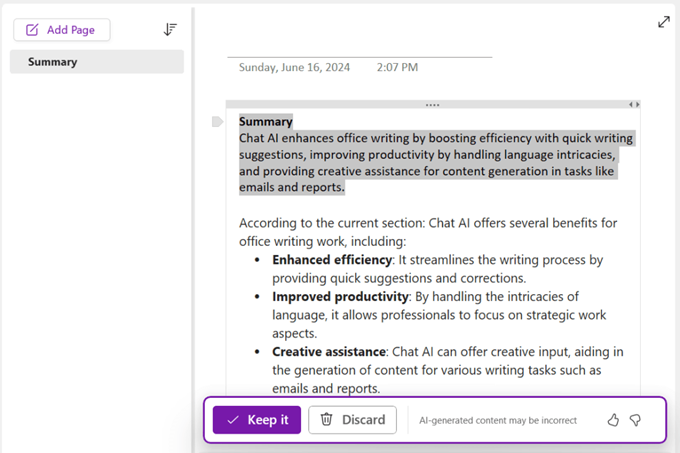
SAŽECI COPILOTA KREIRANI PREKO ONENOTE-OVOG MENIJA DESNIM KLIKOM POJAVLJUJU SE NA VRHU TEKSTUALNOG POLJA KOJE SE REZIMIRA.
HOWARD WEN / IDG
Sumiranje e-poruka i niti u Outlook-u
Otvorite e-mejl ili konverzaciju koju želite da rezimirate. Kliknite na Summarize ili Summary by Copilot na vrhu niti e-pošte. Copilot će generisati rezime e-pošte ili niti.
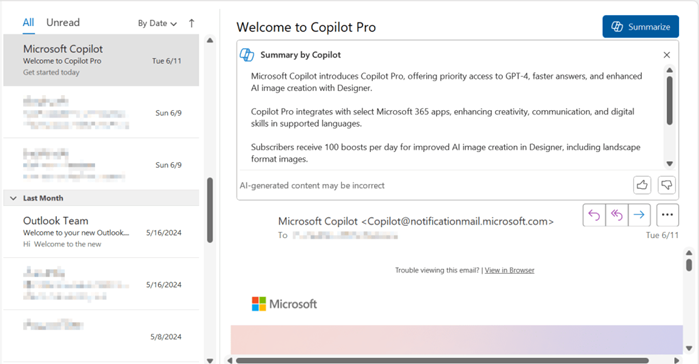
SAŽETAK E-POŠTE KOJI JE GENERISAO COPILOT.
HOWARD WEN / IDG
Ovaj rezime će se pojaviti na vrhu e-pošte ili niti. Sažeci niti mogu da sadrže citate koje je Copilot koristio u generisanju rezimea. Klikom na citat (označen brojem) pomerićete se niz nit do citirane e-pošte da je vidite.
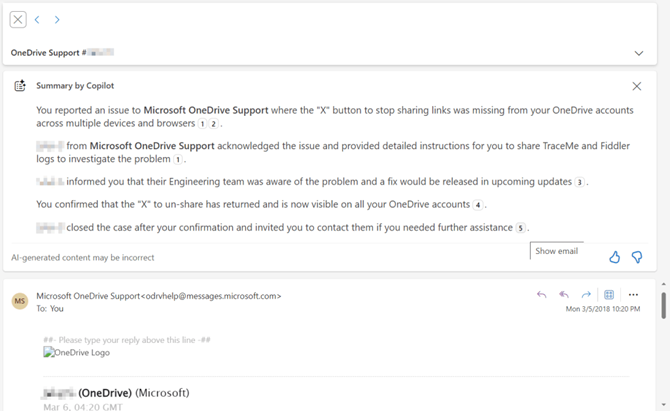
OVAJ REZIME E-PORUKE KOJI JE GENERISAO COPILOT SADRŽI CITATE NA KOJE MOŽETE DA KLIKNETE DA BISTE OTIŠLI NA IZVORNU E-POŠTU.
HOWARD WEN / IDG
Dobijanje rezimea kada delite Word dokument (samo poslovni planovi)
Ako imate Copilot sa Microsoft 365 poslovnim planom, možete koristiti Copilot da generišete rezime Word dokumenta kada ga delite svojim saradnicima. Ovaj rezime se umeće kao odlomak teksta u poruku koju dobijaju vaši saradnici kao poziv da sarađuju na dokumentu.
Kada se dokument otvori u Word-u, klikne se na dugme Share u gornjem desnom uglu. Na panelu Share koji se otvori, klikne se na ikonu Copilot u donjem desnom uglu okvira za kompoziciju „Add a message“. AI će generisati i umetnuti rezime. Rezime možete urediti pre nego što pošaljete pozivnicu.
Izvor: COMPUTERWORLD
PS: Generalno, Copilot podržava sledeće jezike za uputstva
| arapski kineski (pojednostavljeni) kineski (tradicionalni) češki danski holandski engleski (Ujedinjeno Kraljevstvo) engleski (Sjedinjene Američke Države) finski francuski (Kanada) francuski (Francuska) nemački hebrejski mađarski | italijanski japanski Korejski norveški (bukmal) poljski portugalski (Brazil) portugalski (Portugal) ruski španski španski (Meksiko) švedski tajlandski turski ukrajinski |