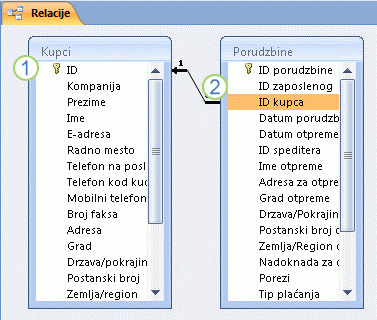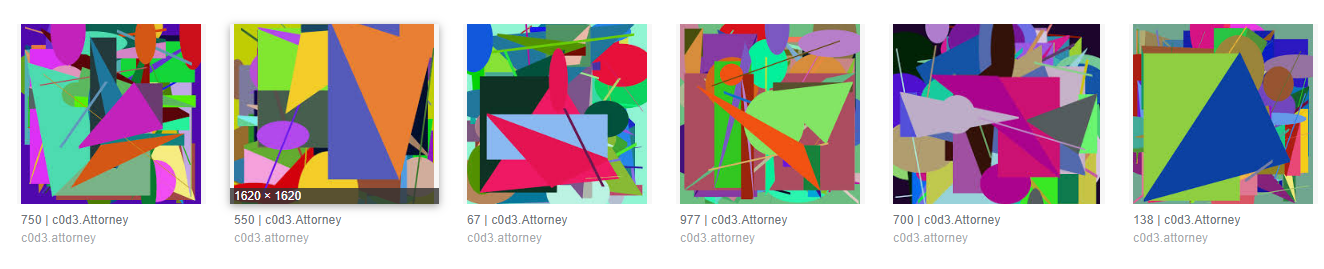Alati za Microsoft Excel su jednostavni alati koji olakšavaju manipulisanje podacima. Neki od njih su namenjeni da vam uštede vreme ekstrakcijom ili spajanjem podataka, kao i ostalo poput obavljanja složenih izračunavanja. U ovom članku ćemo pojasniti funkcije palete (ribona) Data Tools.
Text to Columns – pretvaranje teksta u kolonama
Ako imate spisak podataka u kojoj se sve informacije pojavljuju u jednoj koloni, možete koristiti Text to Columns za pretvaranje vaših podataka u više kolona. Ovo je obično mnogo lakše nego ponovno prekucavanje podataka.
Za pretvaranje teksta u kolone u Microsoft Excel-u je potrebno da:
- Izaberete kolonu koja sadrži tekst koji želite da pretvorite
- Otvorite Data karticu koja se nalazi na glavnom ribonu, zatim izaberete Data Tools, a potom Text to Columns
- Klikom na Text to Columns otvara vam se čarobnjak za konvertovanje. On sadrži 3 koraka:
- Korak 1: birate na osnovu čega razdvajate kolone; Delimited – ako su vam podaci odvojeni zarezima, tabovima ili razmacima, ili Fixed Width – ako podaci sadrže određen broj znakova u svakom polju. Uglavnom se koristi prva opcija.
- Korak 2: Delimited – selektujete na osnovu kojih razdvojnika zelite da formirate svoju kolonu. Zatim prelazite na treci korak

- Fixed-Width – uputstvo se nalazi na slici dole. Za pomeranje presečne linije (kraja/početka kolone) prevlačite liniju, za brisanje dvoklik i za kreiranje nove kolone odaberite gde želite da bude i kliknite.
- Korak 3: Možete izabrati format za svaku kolonu ili da ne uvozi jednu kolonu. Takođe određujete gde vam se podaci prikazuju. Pomoću Data preview možete videti rezultat odabranih opcija.

Flash Fill
 Flash Fill obično počinje da radi kada prepozna obrazac u vašim podacima. Najbolje radi kada vaši podaci imaju postojanost, kada ne odstupaju. Može uneti podatke automatski u vašu tabelu tako da štedi vreme pri radu. Takođe, može pogoditi informaciju koju unosite.
Flash Fill obično počinje da radi kada prepozna obrazac u vašim podacima. Najbolje radi kada vaši podaci imaju postojanost, kada ne odstupaju. Može uneti podatke automatski u vašu tabelu tako da štedi vreme pri radu. Takođe, može pogoditi informaciju koju unosite.
Remove Duplicates
Uklanjanje duplikata se nalazi takodje u Data kartici, u odeljku Data Tools.
Kada uklonite duple vrednosti, samo vrednosti u rasponu određenih ćelija ili tabela su pod uticajem. Bilo koje druge vrednosti izvan selekcije ćelija/tabele ostaju nepromenjene i na istom mestu. Brisanje ovih podataka je trajno, stoga ako vam ti podaci kasnije budu trebali savetuje se da ih kopirate i sačuvate na nekom drugom mestu (pre uklanjanja duplikata).

Selekcijom tabele i klikom na Remove Duplicates vam se otvara novi prozor u kojem možete birati da li želite da se radnja izvrši na sve kolone ili samo na određene.
Data Validation
 Data Validation služi za proveravu podataka. Da bi zaštitili vaš dokument od pogrešnog unosa podataka možete iskoristiti upravo ovu opciju. Ona ograničava unos podataka na vrstu koju ste odabrali (npr.celi brojevi, datum, već postojeći podaci…). Ova ikonica sadrži padajući meni koji vidite u prilogu ispod teksta.
Data Validation služi za proveravu podataka. Da bi zaštitili vaš dokument od pogrešnog unosa podataka možete iskoristiti upravo ovu opciju. Ona ograničava unos podataka na vrstu koju ste odabrali (npr.celi brojevi, datum, već postojeći podaci…). Ova ikonica sadrži padajući meni koji vidite u prilogu ispod teksta.
Kada izaberete opciju Data Validation, otvara se dijalog (prozor) sa 3 kartice:
- Settings – tu podešavate kriterijum koji dozvoljavate da se upisuje (->padajući meni:celi brojevi, datum, decimale, vreme ili nešto vama specifično…) zatim birate koje vrednosti će zauzimati unos (manji/veći od, između, određujete maksimum odnosno minimum vrednosti.),
- Input Message – ulazna poruka koju možete uneti radi informisanja osobe koja upisuje podatke šta je dozvoljeno, a šta zabranjeno u određenom polju. Kada je ćelija selektovana poruka će se prikazati i samim tim osoba će znati šta sme da upiše,
- Error Alert – poruka koja se pojavljuje nakon pogrešno unetog podatka. Ona će se prikazati takođe nakon markiranja opcije da se poruka ispiše kada je podatak nepravilno unet. Imate mogućnost izbora u kom vidu želite da se vaša poruka pojavi: stop – ne možete da nastavite sa radom dok ne unesete ispravno podatak, samo kao informacija ili kao upozorenje – gde vam excel pruža mogućnost da nastavite sa popunjavanjem iako je informacija netačna (namerno, svesno želite da unesete taj podatak).
Circle invalid data – opcija kojom zaokružujete vrednosti koje su netačne (nepravilno unete).
Clear Validation Circles – Opcija kojom uklanjate zaokružene netačno unete vrednosti.
Consolidate
 Ova komanda omogućava da se pridruže vrednosti iz više različitih opsega u jedan novi. Takođe ova opcija može sabirati vrednosti iz drugih opsega i računati prosek, minimalnu ili maksimalnu vrednost i drugo..ž
Ova komanda omogućava da se pridruže vrednosti iz više različitih opsega u jedan novi. Takođe ova opcija može sabirati vrednosti iz drugih opsega i računati prosek, minimalnu ili maksimalnu vrednost i drugo..ž
Klikom na ovu ikonicu vam se otvara novi prozor. U njemu birate funkciju koju želite da upotrebite (zbir, prosek, min, max…), zatim opseg koji želite da zahvatite, selektujete ćelije i dodajete ih.
What-if Analysis
 Izborom ove ikonice otvarate padajući meni:
Izborom ove ikonice otvarate padajući meni:
- Scenario Manager… – ovi scenariji vam mogu pomoći da istražite skup mogućih ishoda. Menadžer scenarija omogućava da izanalizirate sve moguće vrednosti jedne funkcije kada se promeni jedan parametar.Mogu biti povezani iako se ne nalaze na istom radnom listu. Olakšavaju prikupljanje podataka o mogućim ishodima iz razlićitih izvora, a zatim kombinovanje tih podataka. Jedan scenario može imati maksimalno 32 promenljive.

- Goal Seek… – ukoliko znate rezultat formule, ali ne i vrednost te specifične promenljive od koje ta formula i zavisi. Upravo vam u tome može pomoći ova opcija podešavanja promenljive i prikaza željene vrednosti. Ali goal seek može uskladiti samo jednu promenljivu, stoga ako vaša formula poseduje više promenljivih morate se odlučiti za jednu. Klikom na ovu opciju otvara vam se dijalog prozorcic u kojem birate prvo ćeliju čiju vrednost znate, zatim unosite njenu vrednost i ćeliju čiju vrednost želite da podesite. Obratite pažnju na to da ćelije koje kotistite i menjate moraju biti povezane istom formulom inače će izvršavanje biti neuspešno.
- Data Table… – umesto stvaranja različitih scenarija možete kreirati tabelu sa podacima i isprobati različite vrednosti za formule. Može se napraviti tabela sa jednom promenljivom i tabela sa dve promenljive.
Tabela sa jednom promenljivom ima ulazne vrednosti koje su navedene u koloni (kolona-orijentisane) ili u redu (red-orijentisane). I formule koje se koriste u tabeli sa jednom promenljivom moraju biti popunjene samo u jednom polju (ili po koloni ili po vrsti).Ako je vaša tabela orijentisana po koloni, vaše vrednosti promenljive su poredjane u koloni. Unesite formulu u jednom redu iznad i jednoj koloni desno od vaših promenljivih. Ako želite još neku formulu osim te da primenite, možete to učiniti tako što ćete nove formule upisati pored prve (udesno se pomerate za jedno mesto pišući nove formule).Ako je vaša tabela orijentisana po vrsti, vaše vrednosti promenljive se nalaze u redovima. Unesite formulu za koju tražite rezultat u ćeliji koja se nalazi u koloni levo od prve vrednosti i redu ispod niza promenljivih. Takođe, možete upotrebiti više formula; njih kucate u ćelije koje se nalaze ispod prve promenljive.
Tabela sa dve promenljive se koristi za formule koje sadrže dve liste ulaznih vrednosti (i kolonu i vrstu). U ćeliji na vašem radnom listu unesite formulu koja se odnosi i na vrstu i na kolonu. Upisite spisak ulaznih vrednosti u istoj koloni, ispod te formule. Zatim, unesite drugu listu u istom redu gde vam se nalazi formula (pomerajući se udesno za jedno mesto). Obeležite raspon ćelija koje sadrže formulu, oba reda i kolone vrednosti kao i ćelije u kojima želite da dobijete nove izračunate vrednosti.
Relationships

 Povezivanje tabela. Povezivanje možete izvršiti ukoliko imate najmanje 2 tabele sa sadržajem koji se poklapa.
Povezivanje tabela. Povezivanje možete izvršiti ukoliko imate najmanje 2 tabele sa sadržajem koji se poklapa.
Ako vam ova opcija nije dozvoljena, tačnije ukoliko je siva i ne možete da kliknete na nju znaći da imate samo 1 tabelu (slika levo).Formatirajte podatke u tabelu ili ubacite spoljni dokument kao tabelu u vaš radni list. Dodelite imena vašim tabelama. Uzmite jednu kolonu koja ima jedinstvene vrednosti za glavnu. Kolone koje nemaju jedinstvene vrednosti ne mogu se uzeti za kreiranje veze.
Ukoliko nije, kliknite na Manage Relationships-> New (slika desno).
U Napravi vezu dijalogu kliknite strelicu za Tabelu i označite tabelu sa liste. U ’’ stranoj koloni’’ obeležite kolonu koja sadrži podatke koji su povezani sa ’’glavnom kolonom’’ (npr. ukoliko imate 2 tabele koje imaju kolonu sa nazivom Adresa, izabraćete tu kolonu u obe tabele). Za tabelu sa vezom, odaberite tabelu koja ima najmanje jednu kolonu koja je povezana sa tabelom koju ste oznacili kao Tabelu. A za kolonu sa vezom, za glavnu kolonu izaberite kolonu koja ima jedinstvene vrednosti u koloni koju ste izabrali kao Kolonu i zatim pritisnite OK dugme.