Microsoft PowerPoint je program koji služi za izradu prezentacija. Proizvod je kompanije Microsoft, i sastavni je deo Microsoft Office paketa. Prva verzija PowerPoint-a izašla je u maju 1990-te godine, a poslednja verzija izašla je 2016-te godine. Program postoji više od 25 godina što ga između ostalog čini jednim od trenutno najkorišćenijih programa za izradu prezentacija. Prezentacija se sastoji od broja individualnih stranica iliti slajdova, koje poređane po redosledu čine slajd šou. Slajdovi mogu da sadrže pored teksta, slike, grafikone, zvuk, video i druge objekte koji se mogu umetati i raspoređivati po našoj želji.
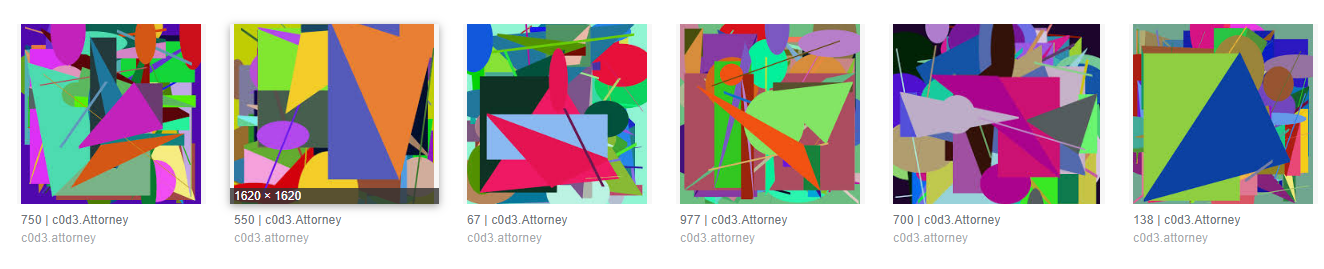 Osnovni formati koje Microsoft Power Point koristi za spremanje svojih dokumenata su PowerPoint prezentacija PTT (ekstenzija .ptt), PowerPoint projekcija PSS(ekstenzija .pss), međutim može se sačuvati i u drugim formatima poput XMl formata ili POT formata i drugih. Sadržaji slajda poput teksta, slika i drugih objekata mogu se animirati kako bi dobili vizuelne efekte, uključujući ulazne i izlazne efekte, promene veličine, boje pa i kretanje određenog objekta.
Osnovni formati koje Microsoft Power Point koristi za spremanje svojih dokumenata su PowerPoint prezentacija PTT (ekstenzija .ptt), PowerPoint projekcija PSS(ekstenzija .pss), međutim može se sačuvati i u drugim formatima poput XMl formata ili POT formata i drugih. Sadržaji slajda poput teksta, slika i drugih objekata mogu se animirati kako bi dobili vizuelne efekte, uključujući ulazne i izlazne efekte, promene veličine, boje pa i kretanje određenog objekta.
Animacije
Animacije se u PowerPointu koriste kako bismo prezentaciju učinili dinamičnijom, interesantnijom, kako bismo privukli interesovanje gledalaca, učinili je lakše pamtljivom, fokusirali se na bitne tačke idr..
Postoje četiri različite vrste efekata animacija.
To su:
- Ulazni efekti
- Izlazni efekti
- Efekti naglašavanja
- Putanja kretanja
U ulazne efekte spadaju oni efekti koji uvode objekat u slajd, npr. možemo da učinimo da objekat polako udje u fokus, da uskoči u prikaz idr. Izlazni efekti su oni koji obuhvataju nestanak objekta iz prikaza, odletanje sa slajda ili spiralno nestajanje sa slajda. Efekti naglašavanja predstavljaju efekte koji obuhvataju redukovanje ili uvećanje objekata, promenu njegove boje ili njegovo okretanje.
Efekti putanje kretanja omogućavaju kretanje objekata po slajdu npr, gore, dole, levo, desno, u obliku kruga, zvezde, kao i u nekom drugom ponuđenom obliku ili kreiranjem sopstvene putanje za kretanje određenog objekta.
Postoji mogućnost da jedan objekat ima više efekta, na primer i ulazni i izlazni efekat. Takođe, postoje i efekti koji se primenjuju na ceo slajd a ne na određeni objekat na tom slajdu. Takvi efekti nazivaju se tranzicije.
Mnogi stručnjaci za prezentacije preporučuju umereno korišćenje animacija i zvučnih efekata. Animacija može biti korisna da prezentaciju učinite dinamičnijom i da naglasite poente, ali previše animacije može da odvlači pažnju. Nemojte dozvoliti da animacija i zvuk odvlače pažnju od onoga što pričate.
Podešavanje animacija
Animacije se mogu lako i jednostavno podesiti. Klikom na polje “Animations” dobijamo meni sa opcijama za podešavanje animacija. Ukoliko idemo na “Add Animation” dobićemo listu animacija gde biramo i dodajemo željenu animaciju, a klikom na dugme “Animation Pane” možemo otvoriti panel za dodatna podešavanja. Ovo je vrlo korisno za bilo kakav dodatni rad sa animacijama kao što je na primer postavljanje više animacija na jedan objekat.
 Na slici ispod prikazani su neki od mogućih animacija. Takođe na slici možemo videti polje za podešavanje trajanja animacije, kao i odlaganja. Pod poljem start možemo birati da li želimo da animaciju pokrenemo klikom ili želimo da se ona automatski pokrene nakon ili pre neke druge.
Na slici ispod prikazani su neki od mogućih animacija. Takođe na slici možemo videti polje za podešavanje trajanja animacije, kao i odlaganja. Pod poljem start možemo birati da li želimo da animaciju pokrenemo klikom ili želimo da se ona automatski pokrene nakon ili pre neke druge.

Podešavanja tranzicije
Podešavanje tranzicija slično je podešavanju animacija. Razlika izmedju animacija i tranzicija je kao što smo već pomenuli, ta što se tranzicije odnose na čitav slajd, dok se animacije odnose samo na odredjeni objekat na slajdu.

Na slici iznad vidimo opciju “Apply to All” čijim odabirom postavljamo odabranu tranziciju na svaki slajd naše prezentacije. Sa desne strane vidimo opciju “Advance Slide” gde možemo birati da li želimo da se novi slajd pokrene klikom ili automatski nakon određenog vremena.

Tekst
Tekst se na slajdu može dodati na sledećim mestima:
- “Text box” – polje za tekst
- “Text placeholder”- držač mesta za tekst, polje u kome piše tekst koji se obriše nakon što mi krenemo da kucamo naš tekst
- “Shapes”- oblici koji se mogu koristiti kao objekti u PowerPoint-u i na njima se može pisati tekst
Što se tiče rada sa tekstom u PowerPointu postoje neke osnovne opcije. Možemo birati stil slova, njihovu veličinu, da li želimo da budu boldovana, podvučena ili italic. Takodje možemo menjati boju slova, precrtavati tekst, praviti razmak između slova, stavljati im senku.
Od ostalih opcija ponuđeno je dodavanje hedera i futera, kao i “WordArt” opcije.
Na sav tekst u PowerPoint-u mogu se primeniti animacije. Tekstovi se mogu animirati tako što se pojavljuje slovo po slovo, reč po reč, paragraph po paragraf. Pri ovim animacijama moguće je dodavati zvučne efekte.

Na Insert tabu, pod grupom Text nalazi se opcija za Text Box kao i ubacivanje hedera, futera i WordArt-a.

Chart (Grafikoni)
U PowerPointu možemo umetnuti razne vrste čartova i grafikona kao što su stupčasti grafikoni, linijski grafikoni, grafikoni u obliku pite, raspršene grafikone, grafikone u obliku mehura i dr.
Grafikoni se prave na osnovu neke Excel tabele. Možemo koristiti već postojeću Excel tabelu, a možemo i uneti nove podatke, jer će nam PowerPoint pri odabiru opcije “Insert Chart” sam otvoriti Excel dokument koji kasnije možemo zatvoriti.


Na slici možemo videti najjednostavniji izgled Chart-a.
Uglavnom ih koristimo kada želimo da prikažemo jednostavne statističke podatke.
Grafikoni treba da budu razumljivi i lako čitljivi, i da privuku pažnju gledaoca prezentacije( upadljivi).
Iz ovih razloga kod Chart-ova možemo primeniti animacije birajući da nam se pojavljuje stupanj po stupanj Ili animirati na neki drugi način grafikon.
Smart Art
SmartArt grafika je vizuelna reprezentacija informacija i ideja. Izborom nekog od mnogo različitih izgleda, možemo stvoriti SmartArt grafiku da bismo brzo i jednostavno podelili svoju porku.
Većina ljudi stvara sadržaje koji se sastoje samo od teksta, iako ilustracije i grafike pomažu publici pri razumijevanju i pamćenju informacija bolje nego tekst. Stvaranje kvalitetnih ilustracija može biti težak zadatak, posebno ako nismo profesionalni dizajner. Ako koristimo verzije Microsoft Office-a starije od verzije Office 2007, umjesto na sadržaj, možemo potrošiti dosta vremena na ujednačavanje veličine oblika i njihovo poravnavanje, postizanje zadovoljavajućeg izgleda teksta te ručno oblikovanje oblika u skladu s ukupnim stilom dokumenta. Uz SmartArt grafiku i ostale značajke, npr. tema, možemo stvarati kvalitetne ilustracije uz samo nekoliko klikova mišem.
Budući da prezentacije programa PowerPoint često sadrže slajdove s popisima s grafičkim oznakama, kada radimo u programu PowerPoint, tekst slajda možemo pretvoriti u SmartArt grafiku. Takođe u SmartArt grafiku možemo pretvoriti i slike. Na sve ovo možemo dodati i željenu animaciju.
Prilikom odabira izgleda SmartArt grafike zapitajte treba da se zapitamo koju poruku želimo da prenesemo i na koji način želimo da se te informacije pojave. Budući da možemo brzo i lako menjati izglede, trebalo bi da isprobamo više različitih isgleda dok ne pronađemo odgovarajući.
Podešavanje SmartArt grafikona
Ikonicu za SmartArt grafikone naći ćemo pod Insert tabom, u polju Illustrations. Klikom na ovu ikonicu otvoriće nam se polje za odabir SmartArt grafikona gde možemo isprobavati i birati neke od raznovrsnih grafikona.


Postoje određeni parametri kojima se možemo voditi pri odabiru SmartArt-a u zavisnosti od onoga što želimo da postignemo sa našim grafikonom. Tako se na primer vrste grafikona ponuđene na slici 11 koriste uglavnom na sledeći način:

- List – Prikaz informacija bez specifičnog redosleda
- Process – Prikaz koraka procesa ili vremenske linije.
- Cicle – prikaz neprekidnog procesa
- Hierarchy – Stvaranje organizacionog grafikona ili prikaz stabla odlučivanja
- Relationship – Ilustracija veza
- Matrix – Prikaz odnosa delova i celine
- Pyramid – Prikaz proporcionalnog odnosa sa najvećom komponentom na vrhu ili na dnu
- Picture – Prenošenje značenja ili naglašavanje sadržaja putem slika.
Pretvaranje teksta u SmartArt grafiku je brz način za pretvaranje postojećih slajdova u profesionalno dizajnirane ilustracije. Na slici iznad možemo videti kako sa jednim klikom tekst možemo pretvoriti u fino dizajniranu SmartArt grafiku. Da bismo dodali vizuelnu privlačnost svojim porukama ili idejama, možemo odabrati neki od mnogo ugrađenih rasporeda. Kada odaberemo raspored za SmartArt grafiku, tekst sa slajda automatski se stavlja u oblike i aranžira na temelju izgleda koji odaberemo. Zatim možemo prilagoditi SmartArt grafiku promenom boje ili dodavanjem stila na grafiku.
Slike
Mogućnosti rada sa slikama u PowerPoint-u su mnogobrojne. Pored osnovnih opcija poput kropovanja, promene veličine slike, podešavanja kontrasta i svetline imamo i mogućnost postavljanja rama oko slike. Možemo birati i kog oblika želimo da naša slika bude (npr. U obliku srca, kruga…). Slikama takođe možemo postaviti efekte kao što su: senke, reflekcija, odsjaj, 3D rotacija.
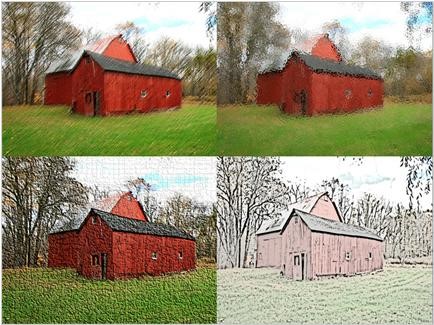 Sa pojavom verzije PowerPoint-a 2010 pojavile su se i mnoge nove korisne opcije pored ovih već postojećih.
Sa pojavom verzije PowerPoint-a 2010 pojavile su se i mnoge nove korisne opcije pored ovih već postojećih.
Tako smo na primer dobili opciju za primenjivanje umetničkih efekata kako bi fotografije više ličile na skicu, crtež ili sliku. Neki od novih efekata su „Skica olovkom“, „Crtež u obliku linije“, „Skica kredom“, „Sunđer za vodene boje“, „Mozaični mehurići“, „Staklo“, „Cement“, „Mekoća pastelnih boja“, „Plastična folija“, „Sjajne ivice“, „Fotokopija“ i „Potezi bojom“.
 Još jedna napredna opcija za uređivanje slika koja je uključena u PowerPoint 2010 jeste mogućnost automatskog uklanjanja neželjenih delova slike, na primer uklanjanje pozadine da bi se naglasila ili istakla tema slike ili da bi se uklonio detalj koji odvlači pažnju.
Još jedna napredna opcija za uređivanje slika koja je uključena u PowerPoint 2010 jeste mogućnost automatskog uklanjanja neželjenih delova slike, na primer uklanjanje pozadine da bi se naglasila ili istakla tema slike ili da bi se uklonio detalj koji odvlači pažnju.
U novu verziju programa PowerPoint dodata je i SmartArt grafika u kojoj možemo da ispričamo priču pomoću slika. Postoji nova SmartArt grafika što je još bolje,jer ako na slajdu imamo slike, možemo ih brzo konvertovati u SmartArt grafiku, baš kao sa tekstom.
Korišćenje ovog rasporeda za kreiranje SmartArt grafike je vrlo jednostavno. Izaberemo željeni SmartArt grafik i umetnemo slike na za to predviđena mesta.
Postoji nekoliko različitih rasporeda slika koje možemo da odaberemo.
Umetanje i rad sa slikama
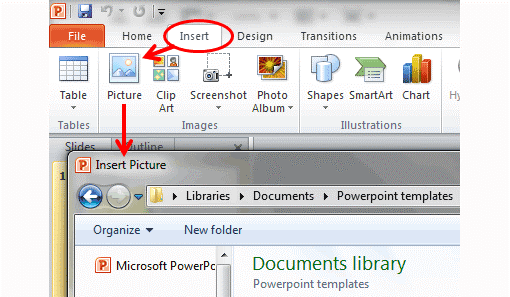 Pošto MS PowerPoint nudi mnoštvo opcija u radu sa slikama, na slikama su samo neke od mogućih opcija koje se mogu koristiti i primenjivati.
Pošto MS PowerPoint nudi mnoštvo opcija u radu sa slikama, na slikama su samo neke od mogućih opcija koje se mogu koristiti i primenjivati.
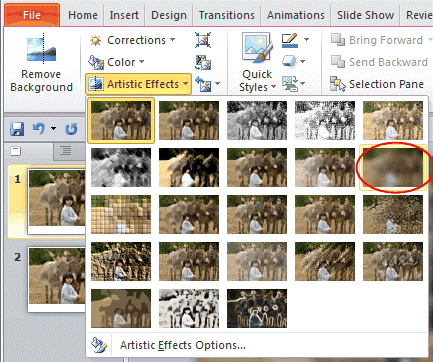 Bitno je napomenuti i da postoji mogućnost postavljanja slike kao pozadine našeg slajda, ili cele prezentacije. Tada možemo podesiti i transparentnost slike kako slika u pozadini ne bi bila previše napadna i skretala pažnju sa onoga što se nalazi na slajdu.
Bitno je napomenuti i da postoji mogućnost postavljanja slike kao pozadine našeg slajda, ili cele prezentacije. Tada možemo podesiti i transparentnost slike kako slika u pozadini ne bi bila previše napadna i skretala pažnju sa onoga što se nalazi na slajdu.
U tekstu iznad smo već napomenuli novu opciju u PowerPoint-u 2010 a to je uklanjanje pozadine sa fotografija. Na slici ispod prikazano je polje na čiji klik dobijamo opciju za to.
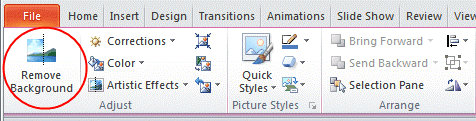
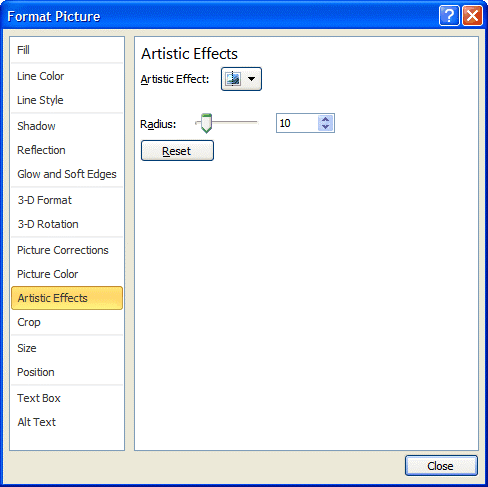 Na slici levo prikazan je prozor za formatiranje slike, na kome imamo mnogo opcija kao što su: ispunjenje, boja linije, stil linije, senke, reflekcija, odsjaj i meke ivice, 3d efekti, 3d rotacija, boja slike, umetnički efekti, isecanje slike, podešavanje veličine i pozicije, umetanje teksta idr.. Klikom na neku od ovih opcija sa desne strane dobijamo dodatna podešavanja vezana za odabranu opciju.
Na slici levo prikazan je prozor za formatiranje slike, na kome imamo mnogo opcija kao što su: ispunjenje, boja linije, stil linije, senke, reflekcija, odsjaj i meke ivice, 3d efekti, 3d rotacija, boja slike, umetnički efekti, isecanje slike, podešavanje veličine i pozicije, umetanje teksta idr.. Klikom na neku od ovih opcija sa desne strane dobijamo dodatna podešavanja vezana za odabranu opciju.
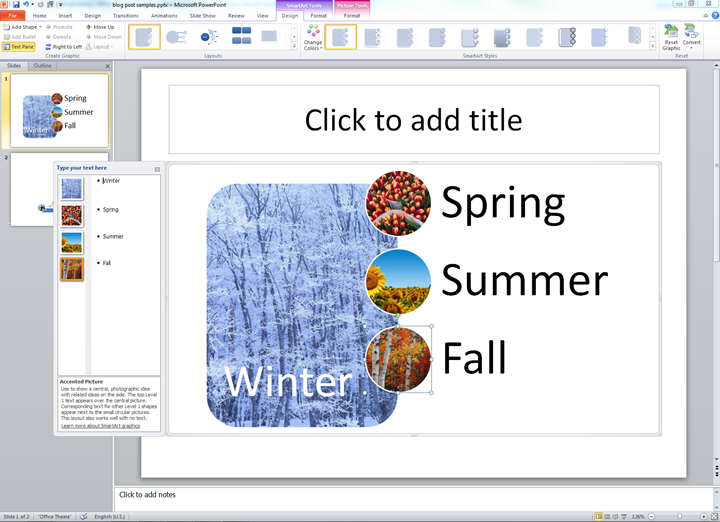 Već smo pomenuli SmartArt grafikone, kao i da se oni mogu primenjivati i na slikama. Postoje grafikoni različitog izgleda, a potrebno je samo da nadjemo onaj koji nama najviše odgovara, odaberemo slike koje zelimo da koristimo i one će se umetnuti na za to predviđena mesta. Ne treba zaboraviti da na sve ovo možemo dodati i animaciju i efekte.
Već smo pomenuli SmartArt grafikone, kao i da se oni mogu primenjivati i na slikama. Postoje grafikoni različitog izgleda, a potrebno je samo da nadjemo onaj koji nama najviše odgovara, odaberemo slike koje zelimo da koristimo i one će se umetnuti na za to predviđena mesta. Ne treba zaboraviti da na sve ovo možemo dodati i animaciju i efekte.