Premeštanje fajlova između vašeg Android uređaja i Windows PC-a, Mac-a ili Chromebook-a ne mora da bude teško — niti da zavisi od bilo koje usluge u oblaku.
Autor: JR Raphael
Vaš pametni telefon je moćan računar u vašem džepu — a sa Androidom, deo te sile nalik na računar znači da možete da priključite svoj telefon u bilo koji Windows, Mac ili ChromeOS sistem, a zatim prevlačite i spuštate fajlove u bilo kom pravcu.
Za razliku od iPhone-a, Android uređaji vam omogućavaju da pristupite njihovim sistemima fajlova direktno sa radne površine, bez potrebe za bilo kakvim glomaznim interfejsima ili komplikovanim procedurama. U stvari, prenos fajlova na Android uređaj ili sa njega se u osnovi ne razlikuje od uključivanja eksternog čvrstog diska u računar i premeštanja podataka na njega ili sa njega.
Sve što vam treba je telefon, računar i kabl da ih povežete — sa mikro-USB-om ili USB-C na strani telefona i USB-A ili USB-C na strani računara, u zavisnosti od specifičnosti vaših uređaja . (Većina aktuelnih Android telefona koristi USB-C, dok većina uređaja pre 2016. godine ima stariji mikro-USB standard. USB-A je, međutim, tradicionalni priključak za konektor koji ste navikli da vidite na računarima, iako sada sve više modela nudi takođe i USB-C.) Postoji pristojna šansa da će funkcionisati isti kabl koji povezuje vaš telefon sa zidnim punjačem.
Shvatili ste? Dobro. Evo šta treba zatim da uradite, u zavisnosti od toga da li imate Windows, macOS ili ChromeOS sistem:
Prenos Android fajlova za Windows računare
Sa Windows-om, stvari su jednostavne koliko je god moguće. Samo priključite telefon u bilo koji otvoreni USB port na računaru, a zatim uključite ekran telefona i otključate uređaj.
Prevucite prstom nadole od vrha ekrana i trebalo bi da vidite obaveštenje o trenutnoj USB vezi. U ovom trenutku će vam verovatno saopštiti da je vaš telefon povezan samo za punjenje.
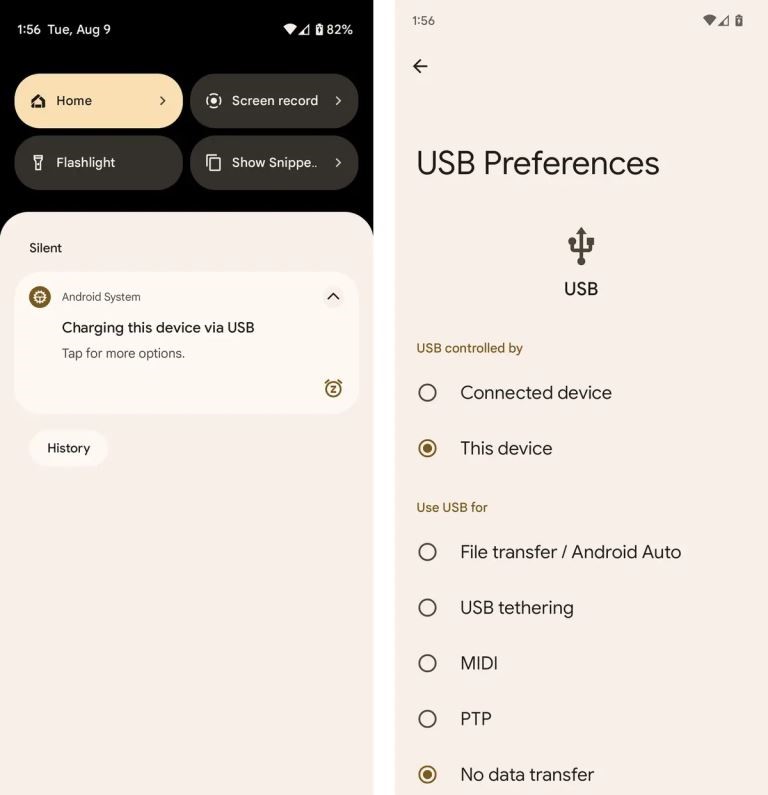
Nakon što povežete telefon sa računarom, obaveštenje će vam omogućiti da ga pripremite za prenos fajlova.
Dodirnite obaveštenje i izaberite „Transfer files“ ili „File transfer“ u meniju koji se pojavi. Ako planirate da premeštate jedino medijske fajlove, možete koristiti i opciju „Transfer photos“ (ponekad navedenu kao „PTP“), koja će vaš telefon tretirati kao digitalni fotoaparat. Kada izvršite izbor, idite na radnu površinu i otvorite prozor File Explorer koristeći neki od sledećih metoda koji ima najviše smisla za vašu konfiguraciju Windows-a:
- Kliknite na ikonu File Explorer na traci zadataka
- Otvorite meni Start i kliknite na This PC ili Computer
- Kliknite na ikonu This PC, Computer ili My computer na radnoj površini
Zatim potražite ikonu koja predstavlja vaš telefon pored drugih prenosivih uređaja i disk jedinica. Kliknite ili dvaput kliknite na tu ikonu, i tu smo! Sada gledate u internu memoriju svog Android telefona. Tu možete da kliknete i pregledate foldere, prevlačite i spuštate fajlove između telefona i računara ili da manipulišete podacima na bilo koji način.
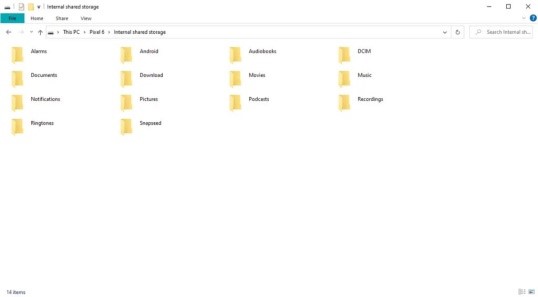
Kada se gleda na računaru, skladištenje našeg Android telefona izgleda kao bilo koji običan čvrsti disk.
Prenos Android fajlova za Mac računare
Imate Mac? Proces prenosa Android fajlova je za vas malo komplikovaniji – ali ne bojte se, jer je ipak prilično jednostavan.
Glavna razlika je u tome što, da bi to funkcionisalo, morate najpre da preuzmete i instalirate zvanični Google program pod nazivom Android File Transfer. Da biste koristili ovaj program, vaš Mac mora da koristi macOS 10.7 ili noviji, a vaš Android uređaj mora da ima Android 3.0 ili noviji — nešto što bi, nadamo se, trebalo u ovom trenutku da bude ispunjeno na oba fronta.
Kada se program postavi na Mac, samo priključite telefon na računar, uključite ekran telefona i otključajte uređaj, a zatim potražite isto obaveštenje o statusu USB-a koje je opisano gore.
Dodirnite obaveštenje i izaberite „Transfer files“ ili „File transfer“. Program Android File Transfer bi tada trebalo automatski da se otvori na vašem Mac računaru i trebalo bi da budete u mogućnosti da pregledate skladište svog telefona i prenosite fajlove koliko vam drago.
Ako vam zvanični Android File Transfer ne radi dobro — što je ovih dana veoma česta primedba među korisnicima Mac-a — razmotrite kao alternativu Commander One Pro drugog dobavljača koji ima pozitivne recenzije . Košta 30 dolara za pojedinačnu licencu ili 100 dolara za timsku licencu za pet korisnika.
Ili – pa, preskočite na poslednji deo ove priče za još jednu opciju.
Prenos Android fajlova za ChromeOS računare
Očekivali biste da prenos fajlova između Android telefona i Chromebook-a bude najjednostavniji, s obzirom na to da je Google pokretačka snaga za oba ova operativna sistema — i tako je, bili biste potpuno u pravu.
Baš kao na Windows sistemu, da biste povezali svoj Android telefon sa Chromebook-om, sve što treba da uradite je da ga priključite u bilo koji otvoreni USB port, zatim dodirnete obaveštenje o USB punjenju na telefonu i iz zahteva koji se pojavi izaberete „Transfer files“ ili „File transfer“ — ili izaberete „Transfer photos“ ili „PTP“ ako želite da se vaš telefon tretira kao kamera, sa fokusom isključivo na multimedijalne fajlove.
Čim to uradite, trebalo bi da se na vašem Chromebook-u automatski pojavi aplikacija ChromeOS Files sa telefonom učitanim kao aktivnim fokusom za skladištenje. U meniju aplikacije (u gornjem desnom uglu ekrana) naći ćete opciju da na Google disku napravite rezervnu kopiju svih medijskih fajlova vašeg telefona, ako želite da idete tim putem — ili možete jednostavno da prevlačite i stpuštate fajlove u oba smera po potrebi.
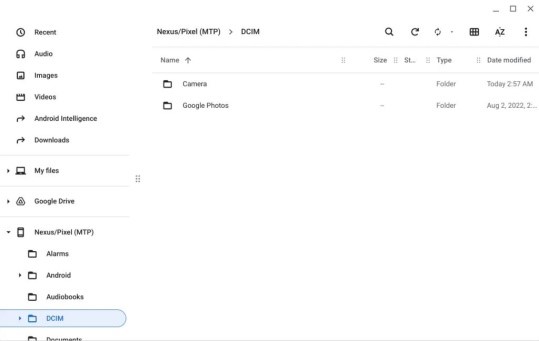
Povlačenje memorije Android telefona na Chromebook-u je najlakše.
Zaista tu nema mnogo — niti bi trebalo da bude.
A ako želite još jednostavniji način za taj posao…
Ne volite kablove?
Hej, sačekaj malo – zar ne postoje aplikacije i usluge u oblaku za ovakve stvari? Naravno da postoje, i tu smo i vas pokrili. Sve što treba da znate za upravljanje fajlovima na Android-u pronaći ćete u našem detaljnom vodiču „Bežično prenošenje fajlova između uređaja“ .
Pogledajte i YouTube:
Izvor: COMPUTERWORLD